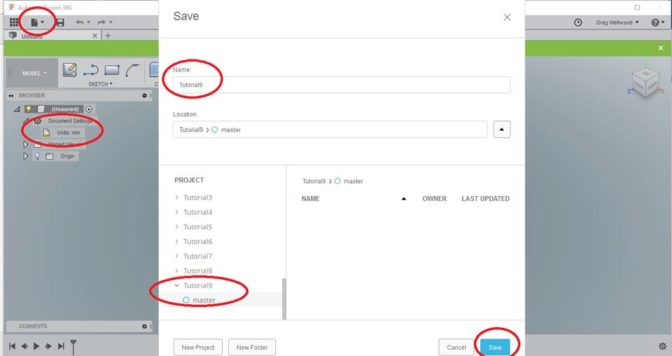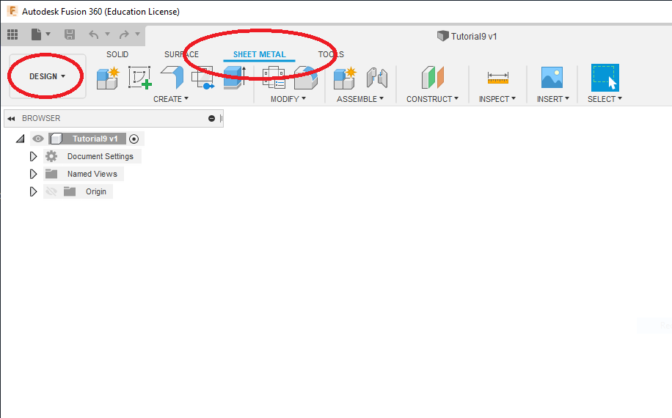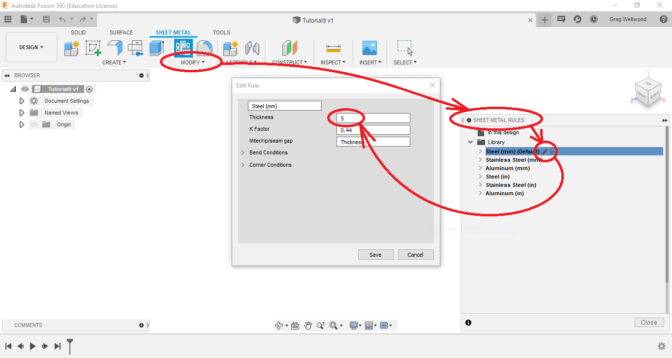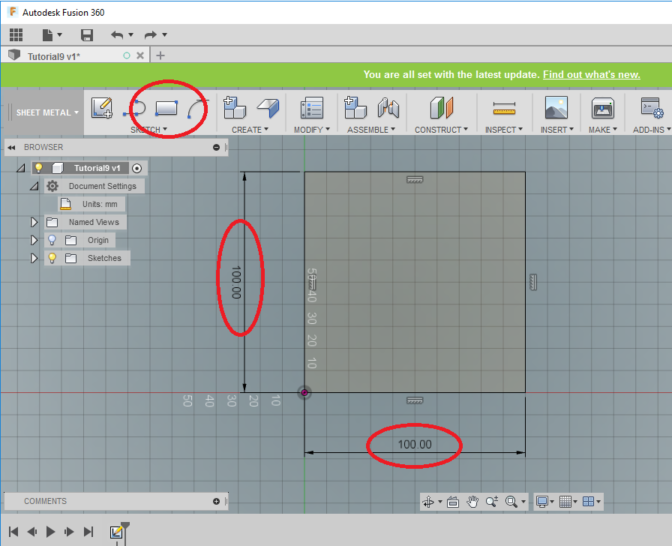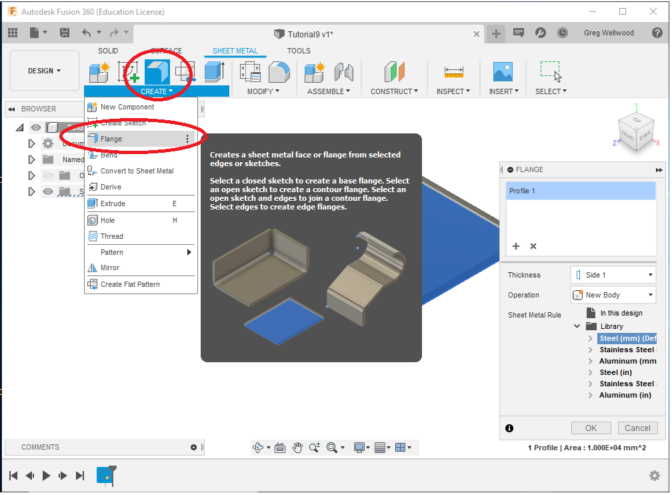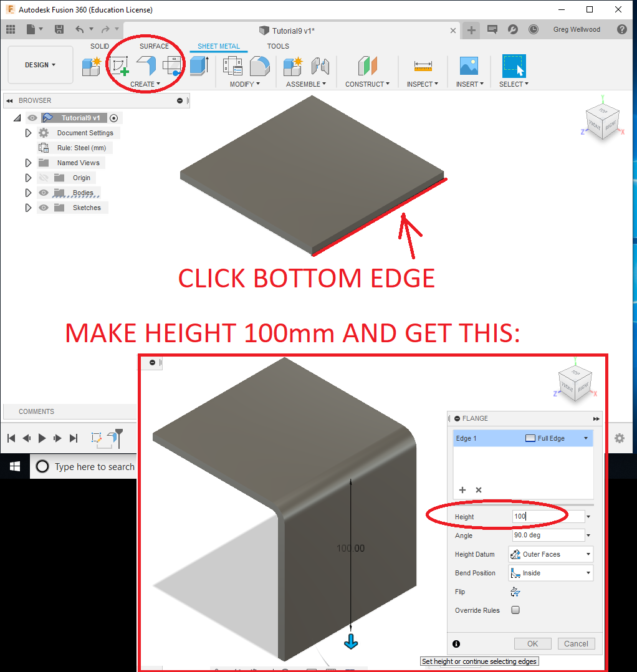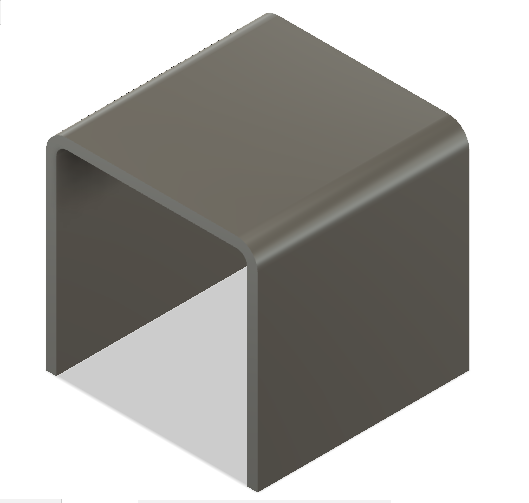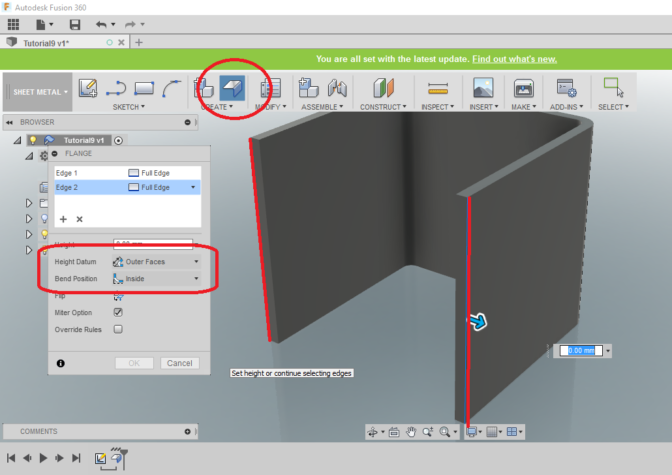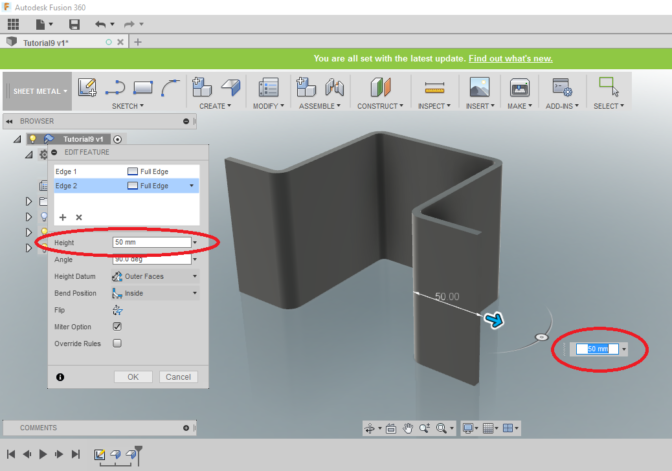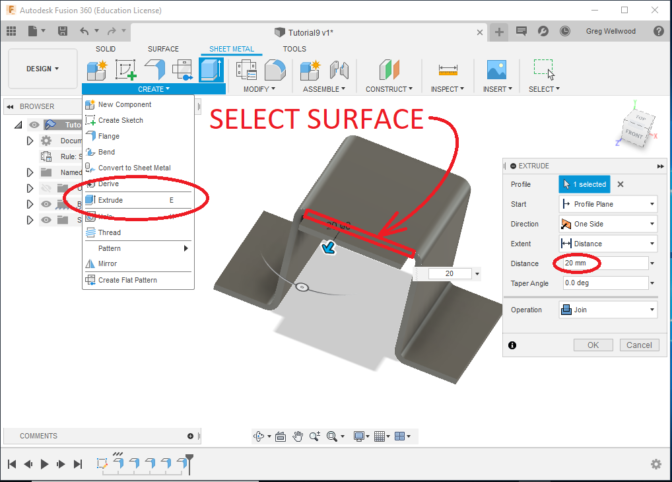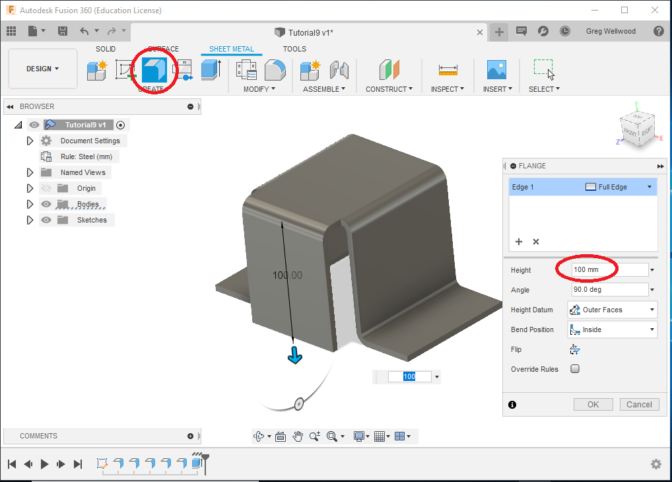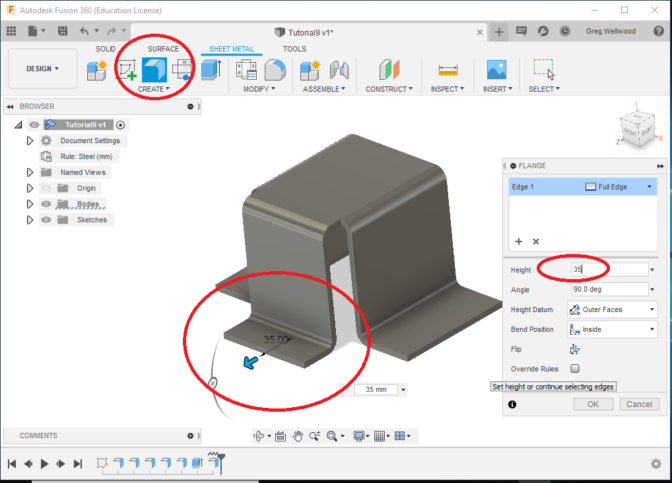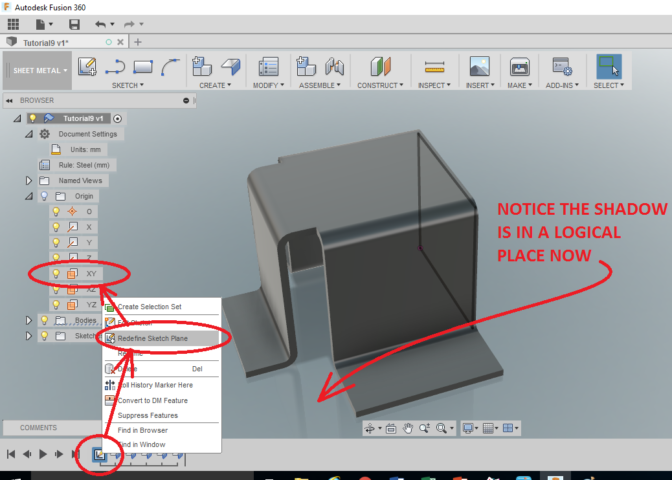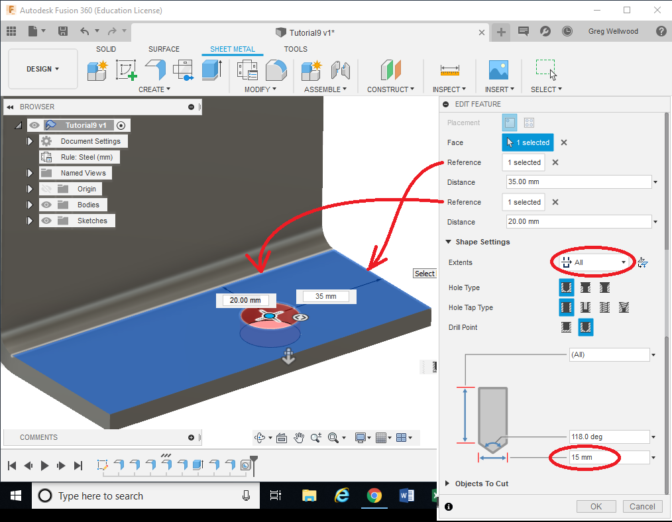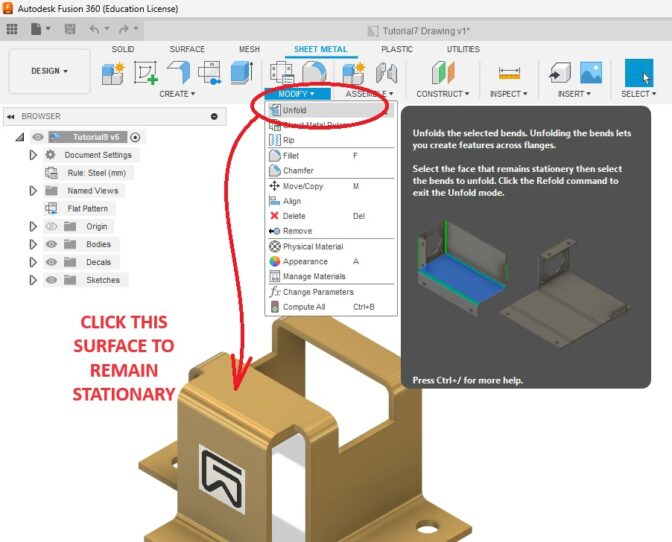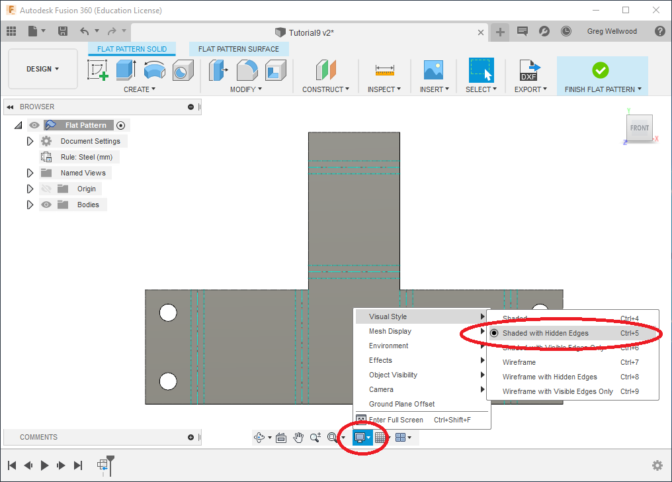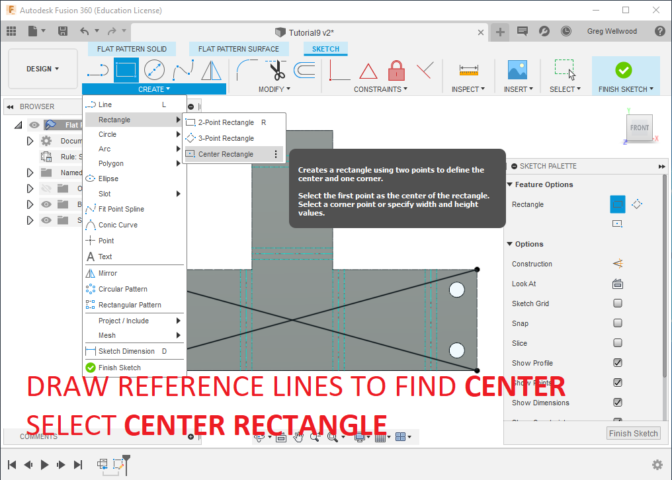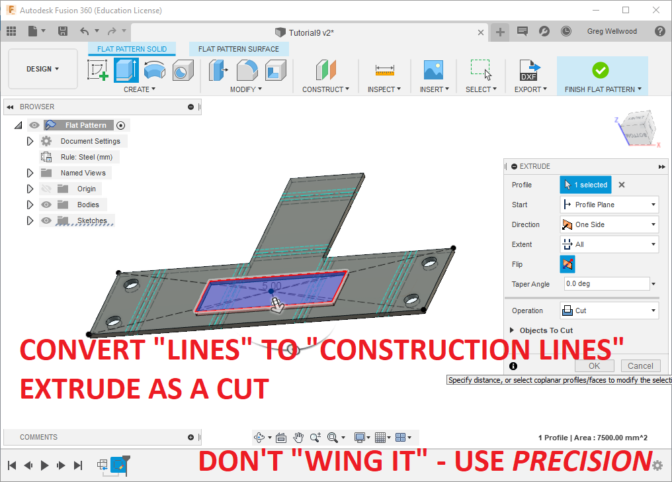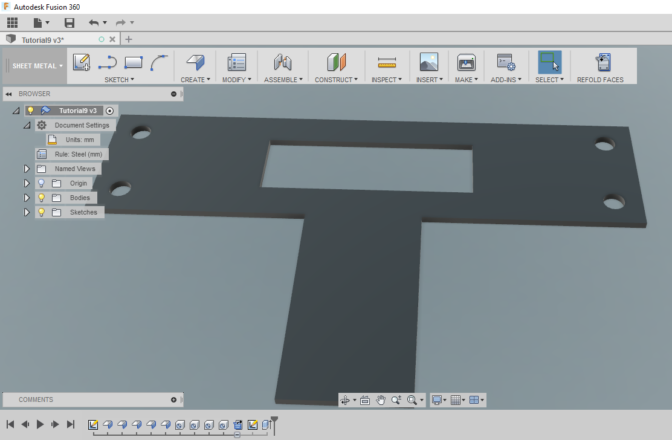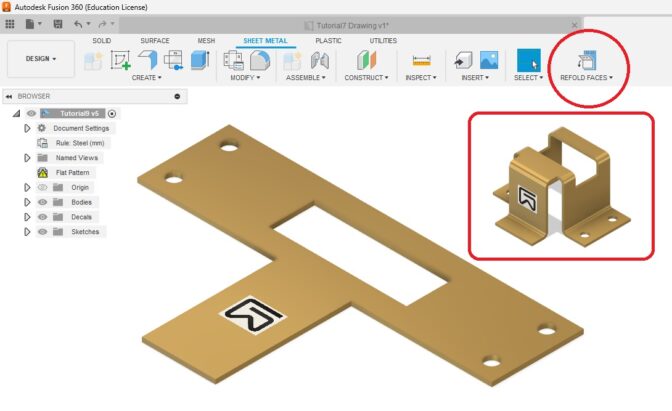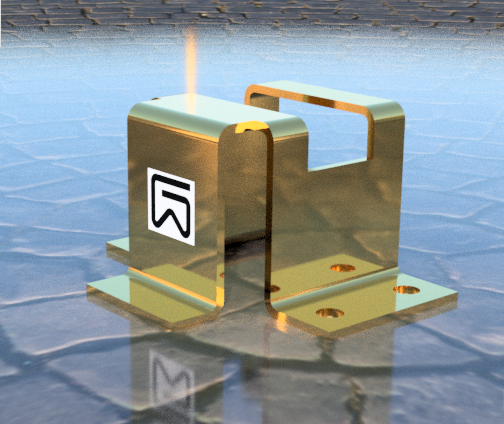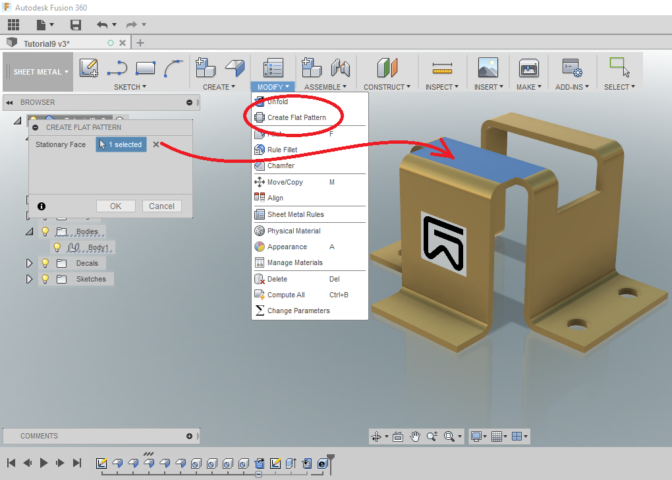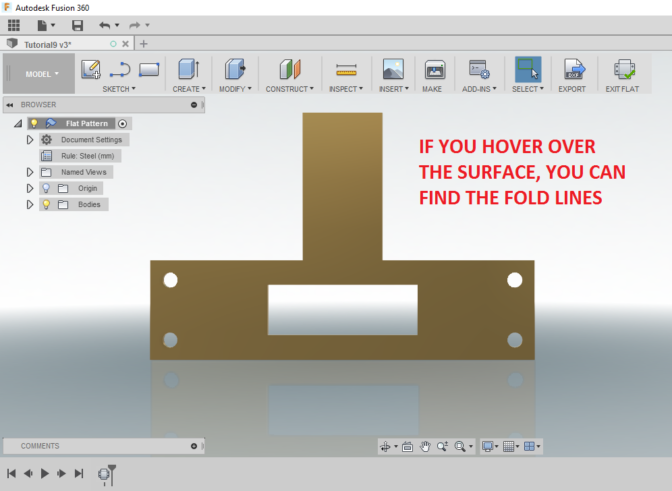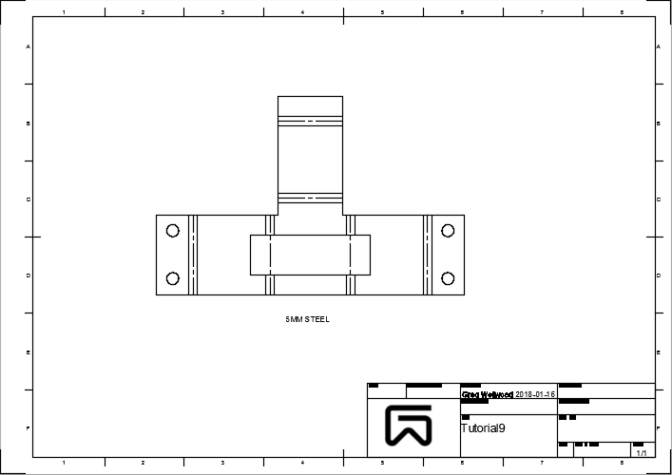Tutorial 9: Sheet Metal Design
Introduction
Sheet metal is a commonly used material for the design of engineering systems. In this tutorial, you will learn to design sheet metal parts containing multiple walls, bends, cuts, and holes. You will also learn how to create a flat pattern of the part.
Creating Base Shape
Start Start Fusion 360. Select the “Save” Icon, create a [NEW PROJECT] folder named “Tutorial9“, and from the BROWSER make sure it is [Units: mm].
YOU MUST KEEP YOUR FILES ORGANIZED! FOLDERS, NAMES, and LOCATIONS ARE IMPORTANT TO KEEPING YOUR FILES ORGANIZED!
From the [DESIGN] tab on the Ribbon Menu, select SHEET METAL.
From the MODIFY tab of the Ribbon Menu, click MODIFY, and pick Sheet Metal Rules. Hover next to Steel (mm) (Default) and you will see a pencil appear – click on that, and change the thickness to 5mm.
SHEET METAL BENDS are determined by the TYPE of metal and the THICKNESS of the metal.
If you bend it too tight, the metal is stressed and WILL CRACK.
Aluminum cracks VERY EASILY compared to steel. We must tell Fusion what the MATERIAL is, and what the THICKNESS of the material is.
Click Create 2-Point Rectangle from the SKETCH tab of the Ribbon Menu (or just hit R on your keyboard), pick the TOP plane, and sketch a 100 x 100mm box as shown below:
FINISH the Sketch, then from the CREATE tab of the Ribbon Menu, select FLANGE, and click THE RECTANGLE.
Again select FLANGE, and now click on the BOTTOM EDGE of one side of the rectangle, making the Distance 100mm.
FLANGE the other side as well, and get this:
Now FLANGE the outsides of the new edges to a distance of 50.
Next, let’s add an extension to the Face. From the CREATE tab on the Ribbon Menu, select EXTRUDE, and click the FACE of the TOP EDGE. Set the HEIGHT to 20mm:
Oh. Cool. Updates. Let me deal with that green stripe at the top I never noticed until now. I’ll be right back….
Ok. Let’s add a FLANGE to what we just made. Click FLANGE from the CREATE tab of the Ribbon Menu, and then select the BOTTOM EDGE of the un-bent flange we just made. Make it 100mm down, using HEIGHT DATUM of INNER FACES and BEND POSITION of OUTSIDE.
Add a 35mm flange on the bottom (selecting the forward edge just as you have been doing) as shown:
NOTICE that you can chose a different ANGLE. So far, we’ve been doing all 90° bends. We don’t have to; we could be doing other angles instead. Most Sheet Metal Brakes (the tool that folds sheet metal) cannot fold more than 45° acute.
I don’t like the way this is sitting. It’s not rotating around the way I want, and it’s not actually sitting with its flanges on the ground. If yours is sitting drunk, here’s how to change that:
RIGHT-CLICK the original sketch we made at the start, from your TIMELINE at the bottom of your screen. Select REDEFINE SKETCH PLANE, and pick the plane that makes sense (in my case, the XY plane was where I wanted it). This moves our original sketch to a different plane, and the ENTIRE CREATION adjusts accordingly.
Alright. Break it up. Back to work……
Let’s place a hole on one of the mounting flanges on the bottom.
Select HOLE from the CREATE tab of the Ribbon Menu (or just hit H on your keyboard). Constrain the hole to the 35mm from the back edge, and 20mm from inside side of the bend. Make the hole 15mm Diameter, and a depth of ALL. Repeat (or Mirror) to produce four holes.
Management just called. The holes won’t work – the holes need to be 20mm from the ends. Make the change by double-clicking on each HOLE in the Timeline, and picking a different reference dimension. (Did you MIRROR? If you alter the FIRST hole, the rest should follow automatically).
I hope you used MIRROR. It’s faster and smarter. You would have had to add some midplanes, but you knew that already, you smart cookie, you.
Next, we want to cut a slot into the Sheet Metal product. To do this, let’s UNFOLD it. Click UNFOLD from the MODIFY tab on the Ribbon Menu. Select the top FACE as the Stationary Entity (I have selected Unfold All Bends. Alternatively, you could just select the individual bends you need to unfold).
Let’s make the fold lines more visible:
Next, click Sketch from the CREATE tab of the Ribbon Menu, select the top FACE for a surface, and create a 50×150 rectangle that is CENTERED:
Click REFOLD FACES on the Ribbon Menu. Boom! There it is!.
If, when you refolded it, the hole is gone, YOU PICKED “FLAT PATTERN” INSTEAD OF “UNFOLD.” HAHAHA for you. The hole is not attached to your actual sheet metal.
You should now have something that looks like this. SAVE your work now.
From the CREATE tab of the Ribbon Menu, click Create Flat Pattern. You will need to pick a Stationary Face; I picked the top.
The pattern will take into account material lost in the bends during the folding process. The ability to fold the product, will depend on the equipment you have. Some shapes are a lot harder to fold in real-life than the computer believes. This is where an Engineer needs to have a good understanding of HOW things are made when they come up with designs.
From the SHEET METAL tab on the Ribbon Menu, select DRAWING, and plunk your pattern onto a sheet (make TANGENT EDGES VISIBLE). This is now a printable template that I would glue onto sheet metal, and fold in the metal shop on a Box & Pan Brake, for “Computer Designed” Perfection (“Computer Designed” really means: “Very Accurately Done Wrong,” it’s all up to YOU, the designer!).
Output this Drawing to a printable/email-able PDF file.
WANT IT MARKED?
Save the PDF file into the HANDIN FOLDER with YOUR NAME and TUTORIAL/PROBLEM NAME (ie: wellwood-tutorial-1.pdf)
Now complete Problem 9